
FileSystem در لینوکس
در یک سیستم لینوکسی تنها نرم افزاری که با سخت افزار در ارتباط می باشد kernel است و این Kernel به نوعی رابط بین سخت افزار و shell می باشد. که shell می تواند گرافیکی یا دستوری باشد.و در آخر برنامه های کاربردی هستند که از طریق shell مدیریت میشوند. در نصب لینوکس باید دیسک را پارتیشن بندی کرد روش قدیمی پارتیشن بندی دیسک MBR نام داشت روش جدیدتری بنام GUID وجود دارد که هر پارتیشن یک آی دی یکتا دارد. زمانی که پارتیشن بندی انجام شد باید اطلاعات را روی این پارتیش بندی ها ریخت. که در اینجا به بحث Filesystem می رسیم. که می تواند به دسته های NTFS , FAT . EXT و …تقسیم می شود.
اما خود فایل سیستم به چه معنی می باشد. فرض کنید میخواهید روی یک پارتیشن فایل بریزید هر فایل دارای یکسری اطلاعات بنام متا دیتا می باشد که اطلاعات جامعی درباره ی این فایل دارد. مدیریت این متا دیتا ها بر عهده فایل سیستم می باشد که جزی از هسته می باشد.( اطلاعات بصورت 0 و 1 پشت سر هم در پارتیشن ذخیره می شوند و جدا نمودن صفر و یک های مربوط به هر موضوعی وظیفه فایل سیستم است)
در برخی فایل سیستم ها می توان سیستم عامل لینوکس نصب نمود و در برخی دیگر در صورت نصب لینوکس کارای لازم را ندارد مانند فایل سیستم NTFS . بهترین فایل سیستم های که می توان روی آنها فایل سیستم نصب نمود EXT, ReiserFS, XFS, JFS و BTRFS می باشد. فایل سیستم EXT یکی از مناسب ترین فایل سیستم ها برای لینوکس می باشد.
برای نصب لینوکس نیاز به یک پارتیشن داریم و این پارتیشن باید از یکی از فایل سیستم های گفته شد در بالا استفاده کرد.
SWAP در لینوکس
زمانی که لینوکس را نصب کردیم و میخواهیم سیستم عامل را روشن کنیم مقداری از فضای RAM توسط سیستم عامل گرفته می شود. به ازای هر نرم افزاری که میخواهیم راه اندازی کنیم یک مقدار از حافظه RAM بسته به نوع اپلیکیشن اشغال میشود.
زمانی که کل حافظه پر شود دیگر قادر به اجرای اپلیکیشن یا برنامه جدید نیستیم. حال اگر قسمتی از حافظه را بعنوان SWAP کنار گذاشته باشیم در اینصورت هسته لینوکس یکی از برنامه های که در حال اجرا نیستند را انتخاب و به حافظه SWAP منتقل میکند(به این انتقال clone یا Dump هم گفته می شود).
به مجموع حافظه RAM و SWAP ، حافظه مجازی گفته میشود. برنامه های که در حال اجرا هستند فقط و فقط در RAM اجرا می شوند و در SWAP تنها برنامه های هستند که بطور موقت از RAM منتقل شده اند و فعلا نیازی به اجرا شدن آنها نیست.
نصب لینوکس
قبل از هر چیز با ید به این نکته اشاره نمود که لینوکس تهنا یک هسته است و برای نصب باید یک توزیع را انتخاب نمایید. ما در این آموزش از سیستم عامل Ubuntu استفاده میکنیم. باید دقت داشت که توزیع های متفاوت، روش نصب متفاوت دارند زیرا سازنده های آنها شرکت های یکسانی نبودند.
اما یکسری نکات بین تمامی توزیع ها مشترک می باشد. که در زیر می توانید آنها را مشاهده نمایید:
- پارتیشن بندی
- فایل سیستم
- پکیج ها یا نرم افزار های که در ابتدا می خواهد روی سیستم شما نصب شود.
برای نصب لینوکس باید از یک Virtual machine استفاده نمود. در این آموزش از Virtual Box استفاده میکنیم اما شما با توجه ه توانایی خود میتوانید از ماشین های مجازی دلخواه استفاده نمایید.برای شروع Virtual Box را اجرا کرده و روی دکمه New کلیک میکنیم و یک نام دلخواه به ماشین مجازی میدهیم. نوع آنرا لینوکس تنظیم میکنیم و نسخه لینوکسی را که میخواهیم تنظیم کنیم را نیز انتخاب میکنیم. در اینجا ما Ubuntu 32 بیتی را انتخاب میکنیم.
![]()
بر روی دکمه Next کلیک کنید. و در این مرحله میزان حافظه ای را که میخواهید انتخاب نمایید و مرحله بعد بروید در این مرحله با انتخاب گزینهCreat a virtual disk now یک Hard Disk بسازید.
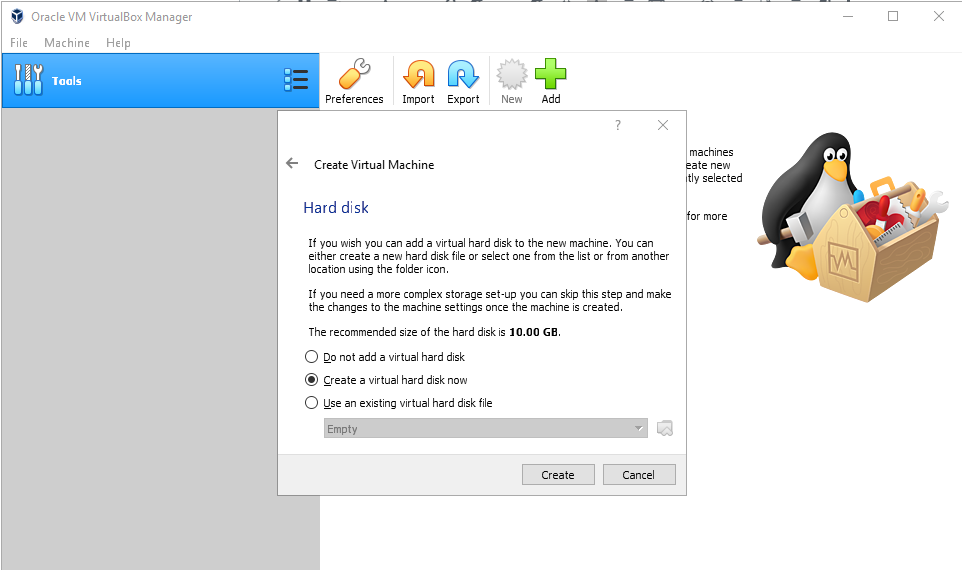
در این مرحله نوع هارد دیسک را انتخاب میکنیم. اگر گزینه VMDK را انتخاب نماییم میتوان این ماشین مجازی را در مجازی سازهای دیگر انتقال داد و استفاده نمود. در مرحله بعد میتوانید گزینه Dynamic allocated یا گزینه Fixed را انتخاب نمایید. تفاوت این دو در این است که شما در مرحله بعد باید میزان فضای اختصاص داده شده به لینوکس را تعیین نمایید اگر گزینه Dynamic allocated را انتخاب نمایید بصورت پویا فایل را پر میکند تا به حداکثر فضای برسد که انتخاب خواهیم کرد این امکان هم وجود دارد که فضای انتخاب پر نشود و به بقیه برنامه های خارج از مجازی ساز اختصاص داده شود. ولی در نوع Fixed یک فضای جداگانه از ابتدا اختصاص داده می شود. کا در این مرحله Dynamic allocated را اتنخاب میکنیم. در مرحله بعد مقدار حافظه را انتخاب میکنیم.
![]()
حال ماشین مجازی ما آماده شده است و باید لینوکس خود را روی ماشین مجازی نصب نماییم. برای این کار باید سی دی را داخل آن بگذاریم. در اینجا چون قبلا لینوکس را دانلود نموده ایم آنرا از روی سیستم انتخاب می نماییم. برای این کار به قسمت Setting رفته و در ستون سمت جپ Storage را انتخاب می کنیم ومسیر فایل را به آن می دهیم. و در نهایت دکمه استارت را از بالای صفحه میزنیم.برخی از لینوکس ها مانند Ubuntu لینوکس Live هستند،یعنی از روی سی دی می تواند boot شود و در مواردی که سخت افزاری دچار مشکل شده است می تواند به کمک شما بیاید یا در مواردی که به سیستم میزبان اعتماد ندارید می توان از این ویندوز استفاده نمود و پس از اتمام کار اجرای ویندوز را متوقف نمایید و با خارج نمودن سی دی هیچ گونه لاگ در سیستم باقی نمی ماند.
پس از فشردن دکمه استارت و مکث چند لحظه ای با تصویر زیر باید روبرو شوید.
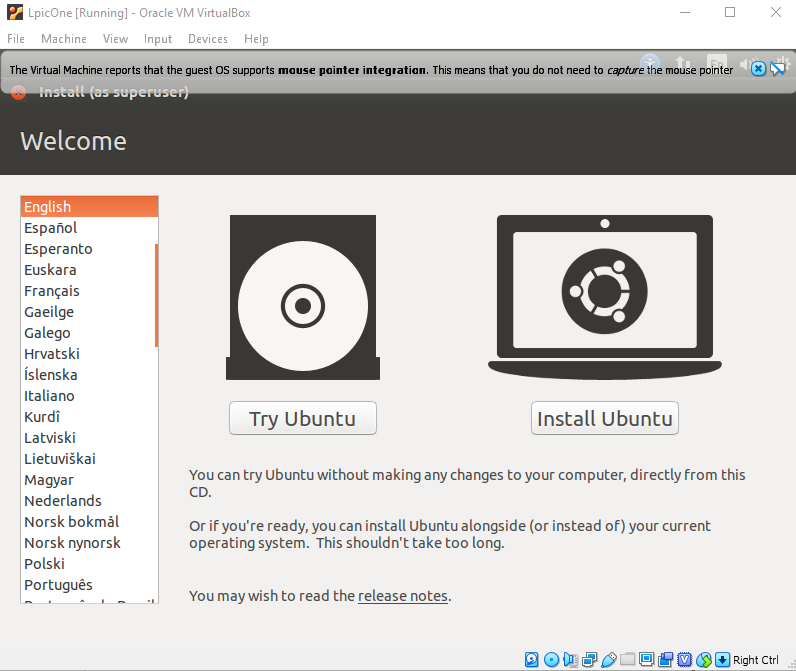
اگر میخواهید ویندوز Ubuntu را بصورت Live اجرا کنید دکمه Try Live را بزنید و اگر مایلید که Ubuntu را نصب کنید گزینه Install Ubuntu را میزنیم که در این آموزش قصد داریم ویندوز را نصب نماییم.ویندوز Ubuntu با توجه به نسخه مربوطه نیاز به یکسری پیش نیازها دارد که این پیش نیاز ها در پنجره زیر قابل مشاهده شدن می باشد.
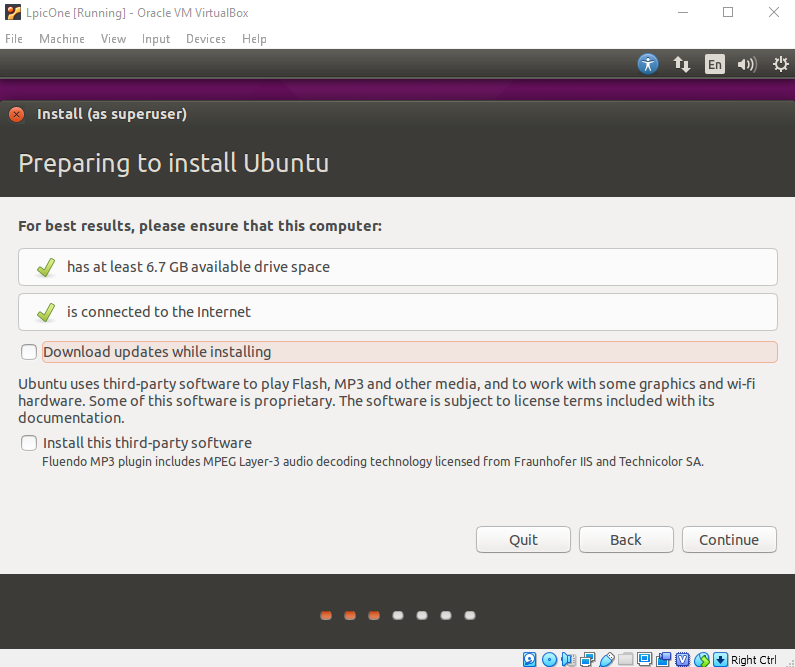
با زدن دکمه ادامه به صفحه ی Installation Type میرویم در توزیع های متفاوت ممکن است نام های متفاوتی برای این صفحه وجود داشته باشد(Partitioning, FileSystem و…). این قسمت مهمترین قسمتی است که در نصب ویندوز به آن برخورد میکنیم. در این قسمت باید نوع پارتیشن، تعداد پارتیشن و …را مشخص نماییم.
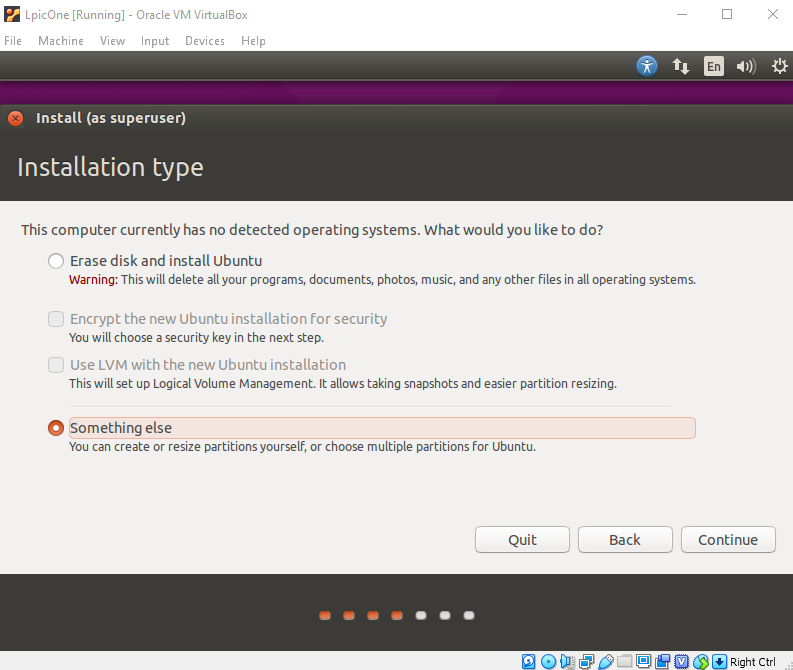
اگر گزینه اول را انتخاب کنیم Ubuntu هارد دیسک را کلا پاک میکند و پارتیشن های مناسب را ایجاد میکند این روش برای افرادی که نصب لینوکس را تسلط ندارند مناسب می باشد ولی ما گزینه دوم Something else را انتخاب میکنیم تا خودمان پارتیشن بندی را مدیریت نماییم.(Something ممکن است در ویندوز های دیگر نام متفاوت داشته باشد به هر جهت گزینه ای را انتخاب میکنیم که مدیریت ساخت پارتیشن را به خودمان بدهد).
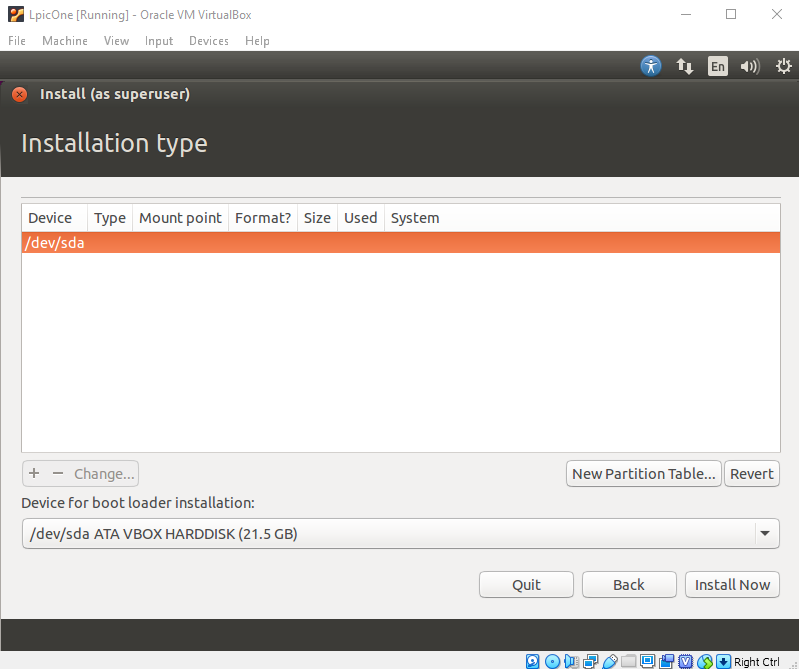
همانگونه که مشاهده میکنیم تنها یک پارتیشن بنام dev/sda وجود دارد. شاید این نام برای شماعجیب باشد اما در لینوکس همه چیز بعنوان یک فایل دیده میشود حتی هارد دیسک ولی در عمل یک فایل نیستد و نوع های متفاوتی دارند ولی برای لینوکس فایل هستند.اما dev/ فلدر یا دایرکتوری می باشد که سیستم سخت افزار های را که می شناسد با این نام نشان می دهد بنابراین برای همه هارد دیسکها این نام ثابت می باشد. اما برای نام گذاری هارد دیسک باید به نکات زیر توجه نماییم:
- اگر هارد دیسک ما Sata یا Scsi باشد با حروف Sd شروع می شوند
- اگر هارد دیسک ما IDE باشد نام آنها با Hd شروع می شود
حال اگر هارد دیسک ما از نوع Sata یا Scsi باشد اولین هارد دیسک بنام sda نام گذاری می شود و اگر هارد دیسک ما از نوع IDE باشد اولین هارد دیسک بنام Hda نام گذاری می شود. و هارد دیسک دوم sdb یا hdb میشود. اگر هر هارد دیسک را پارتیشن بندی کردیم با عدد نمایش داده میشود مثلا sda2 دومین پارتیشنی می باشد که روی هارد دوم ساتا یا اسکازی ساخته شده است. نکته دیگر اینکه USB ها نیز با نام sd شناخته می شوند زیرا از نوع اسکازی می باشند.
حال بر روی New Partition Table کلیک میکنیم به مرحله زیر خواهیم رسید.
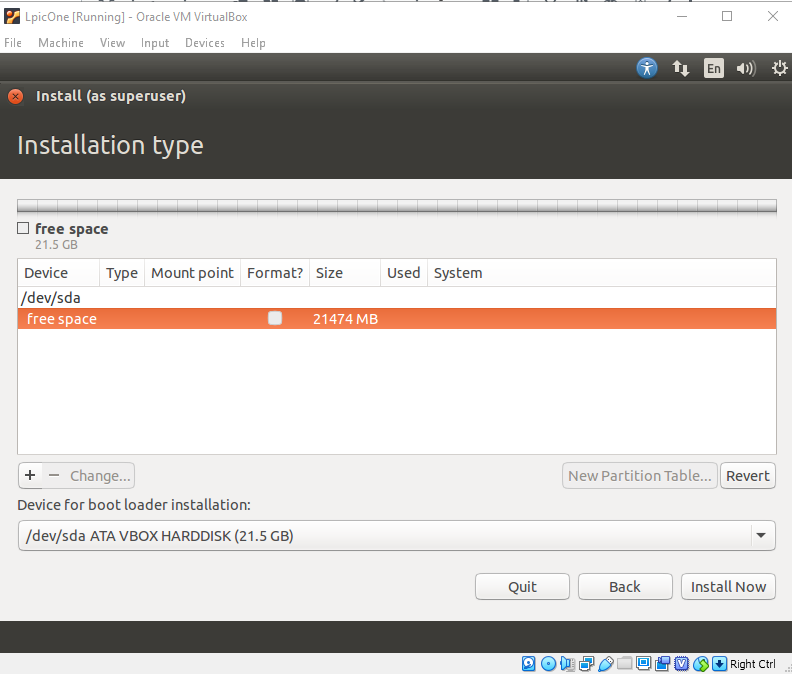
همانطور که مشاهده می شود حدود 20 گیگ فضای خالی به ما نشان داده می شود. در قسمت بالا فضای هارد دیسک را 21.5 گیگ میبینیم در صورتی که ما در ابتدا 20 گیگ انتخاب کردیم این اختلاف اندازه بخاطر واحد های اندازه گیری متفاوت میباشد.معمولا یک GB را برای هرMB 1000 استفاده میکنند ولی یک GiB را برای MiB 1024 استفاده میکنند. و به همین ترتیب KB وKiB نیز از این قاعده پیروی میکنند. بسته به سیاست های سازنده اپلیکیشن ممکن است سیاست های تعریف بایتی آنها متفاوت باشد. ماشین مجازی که ما میخواهیم از آن استفاده کنیم از سیاست GiB برای فضا استفاده میکند. زمانی که فضای ذخیره سارزی را 20 گیگا بایت تعیین نمودیم در اصل 20GiB تعریف شده است و در Ubuntu سیاست آن بر اساس GB می باشد و این اختلاف از اینجا ناشی میشود. پس در اصل فضای تعریف شده هیچ تغییری نکرده است.
بافشردن گزینه + میخواهیم پارتیشن ها را بسازیم
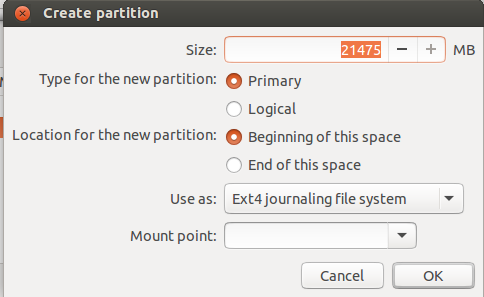
فضای اولین پارتیشن را در قسمت سایز باید بنویسیم سپس نوع آنرا Primery انتخاب میکنیم(دقت داشته باشید اگر نوع آنرا Logical اتنخاب نماییم شماره آن از 5 شروع میشود حتی اگر دو پارتیشن بسازیم) مکان ساخت آنرا از ابتدای فضا انتخاب می نماییم وفایل سیستم آنرا Ext4 انتخاب می نماییم دقت داشته باشید اگر منظور شما به انجام کار خاصی باشد باید فایل سیستم را از نوعی انتخاب نماییم که مناسب آن کار می باشد ولی اگر دلیل خاصی نداریم یا لینوکس ما بصورت کاربرد عمومی خواهد بود بهترین گزینه Ext4 می باشد. نکته مهم بعد گزینه Mount point می باشد که باید در آن / بگذاریم یعنی میگوییم که لینوکس ما را در این پارتیشن نصب کن اگر / نگذاریم یک پاتیشن ساخته می شود ولی نصب آن متوقف خواهد شد. در نهایت گزینه OK را میزنیم به شکل زیر میرسیم.
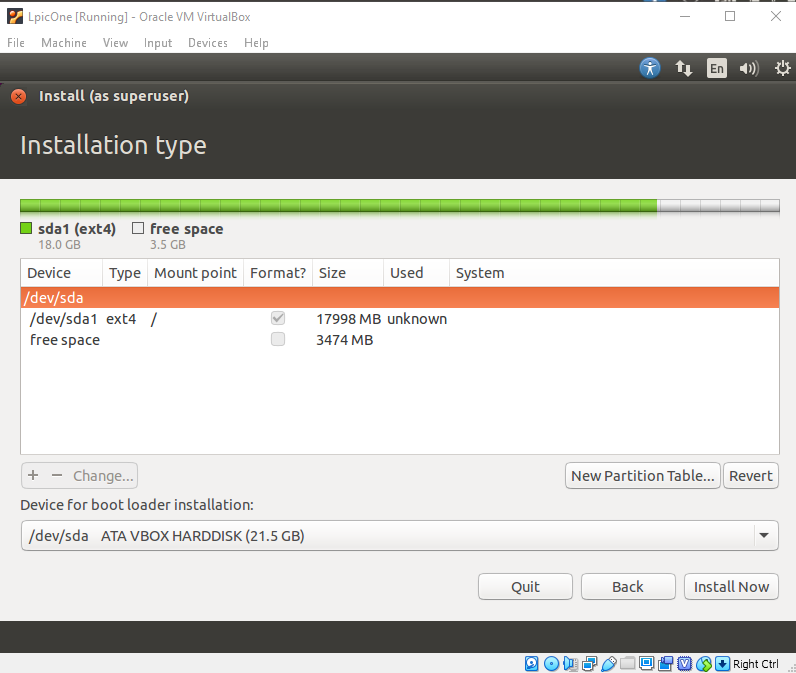
همانطور که مشاهده مینمایید اولین پارتیشن با عدد 1 شروع شده است. با کلیک کردن بر روی free space می توانیم برای ساخت پارتیشن بعدی اقدام نماییم گزینه را میزنیم تا به صفحه ساخت پارتیشن برویم. در اینجا مابقی فضا را صورت لاجیکال اتخاب میکنیم و فایل سیستم آنرا Swap انتخاب می نماییم و در نهایت به شکل زیر خواهیم رسید.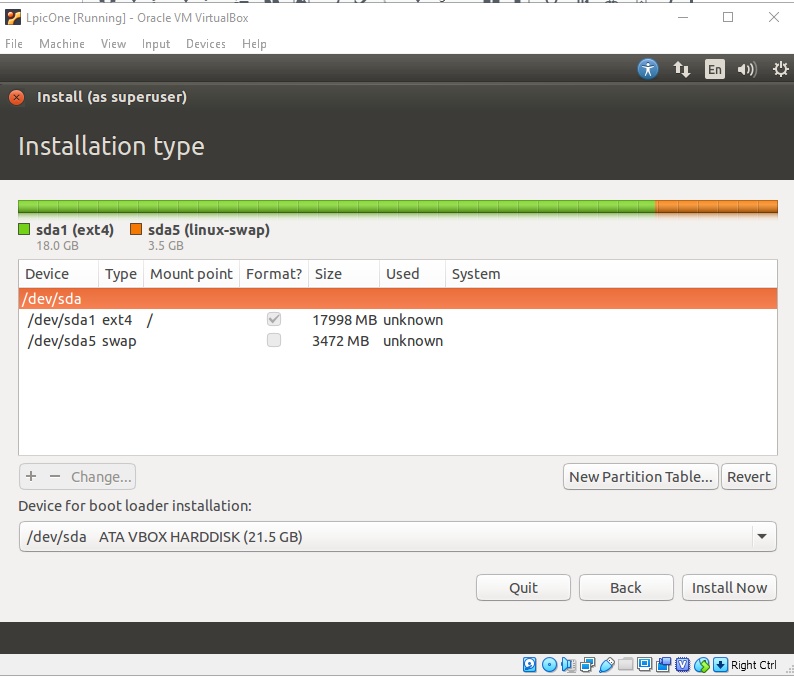
اگر از شما سوال شود چند عدد پارتیشن داریم در اینجا باید بگوییم 3 عدد زیرا پارتیشن اول sda1 پارتیشن sda2 extended می باشد که تمامی آن به پارتیشن منطقی sda5 اختصاص داده شده است. در قسمت بعد باید مشخص نماییم bootloader ما در کدام قسمت بگیرد. bootloader نرم افزاری است که Linux را لود میکند درحال حاضر روی گزینه صفر هارد دیسک آنرا تنظیم میکنیم و نصب را میزنیم. در مرحله بعد از ما تنظیمات مربوط به پارتیشن ها را سوال می کند پس از زدن ادامه باید مکان و زبان و نام کاربری و … را تعریف میکنیم و در ادامه نصب را میزنیم و منتظر می مانیم تا ویندوز نصب شود این نسخه از لینوکس یک لینوکس گرافیکی است تا بحث آموزشی را پیش ببریم و یکسری نرم افزار های ازقبل در این لینوکس نصب می باشد در آموزش های بعد به محیط دستوری هم خواهیم رسید.